How to Permanently Delete Files After Emptying Recycle Bin

Read time 6 min
It is well known that when Windows users delete files or folders from any location on their systems, these move to the Recycle Bin. It is a desktop folder in which all the soft-deleted (simple deletion with Delete key) system drive files are stored. This temporary storage is made available so that there is a chance to restore the files if they are deleted mistakenly. But these files remain accumulated in the Recycle Bin folder and consume the storage space on your system. Some users delete or empty the Recycle Bin folder in order to get some storage space, but they are unaware that the original saving location is still occupied. During the deletion, Windows doesn't delete the data permanently but only flags the space as available for storage. This space will be used or overwritten only when new data is available for storage.
Let us ponder over this topic more and know about the primary concern of Windows users regarding the permanent deletion of files.
Options to Delete Data Permanently
If you want to delete data permanently from your Recycle Bin folder, then try these methods.
- Use Shift + Delete Key Combination
To delete files permanently from their original location, select the files and then press Shift and Delete keys together to delete files and folders permanently. - Empty the Recycle Bin
Go to your Recycle Bin folder on your Windows system, right-click on it, and select Empty Recycle Bin. Alternately, you can open the Empty Recycle Bin, select the required files and then press the Delete key. - Modify Recycle Bin Properties
The Recycle Bin Properties can be modified to ensure the permanent deletion of files and folders, bypassing the Recycle Bin. After enabling this, you won't see the deleted files and folders in the Recycle Bin.
Follow these steps.- Go to the Recycle Bin folder on your system. Right-click on the folder and then select the Properties option.
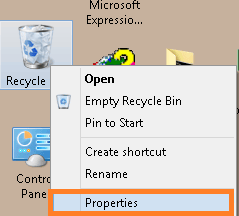
- On the Recycle Bin Properties dialogue box, select the checkbox saying Don't move files to the Recycle Bin. Remove files immediately when deleted and click on OK.
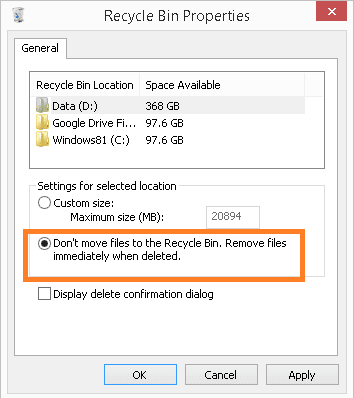
- Go to the Recycle Bin folder on your system. Right-click on the folder and then select the Properties option.
Data Recovery after Permanent Deletion?
After deleting the file items from the Recycle Bin using the Empty Recycle Bin option, users cannot feel relieved as they know these deleted files can be recovered still. The data may be deleted, but it still occupies the system storage space and is recoverable from there until any fresh data is written on that sector. Anyone who has access to the system can recover this data, which is a concern for users in terms of data security.
Even if users have performed actions to delete their files from the Recycle Bin folder permanently, the data can be recovered through professional Data Recovery solutions like Kernel Windows Data Recovery. It can recover even the hard-deleted data from the Windows system drives easily.
So, there is a need for the users to find a solution to delete the Recycle Bin data permanently and make it unrecoverable forever.
Delete Files Permanently from Recycle Bin
A one-stop automated solution to remove files from Recycle Bin or locations on a Windows system is Kernel File Shredder. It shreds files and folders permanently from all system locations, including Recycle Bin, without leaving any scope for the recovery. The tool uses world-class shredding algorithms to ensure the complete removal of data from the system. Also, even non-technical uses can erase data using this tool.
![]()
The perfect way to understand this software's capabilities is to go through its working steps. For that, you can download its free version from the website.
- Launch the installed Kernel File Shredder software on your system.
- To remove data permanently, click Recycle Bin option under the Options section from the left panel on the Welcome Screen.
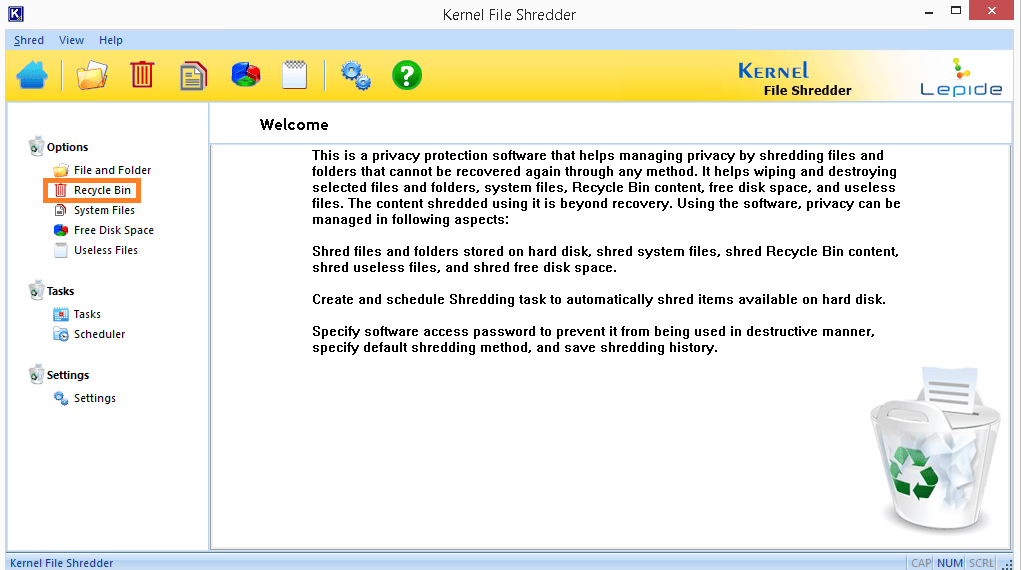
- Check the files within the Recycle Bin folder, click on Refresh to refresh the list. You can select the shredding method as well. Click on Shred to start the shredding process.
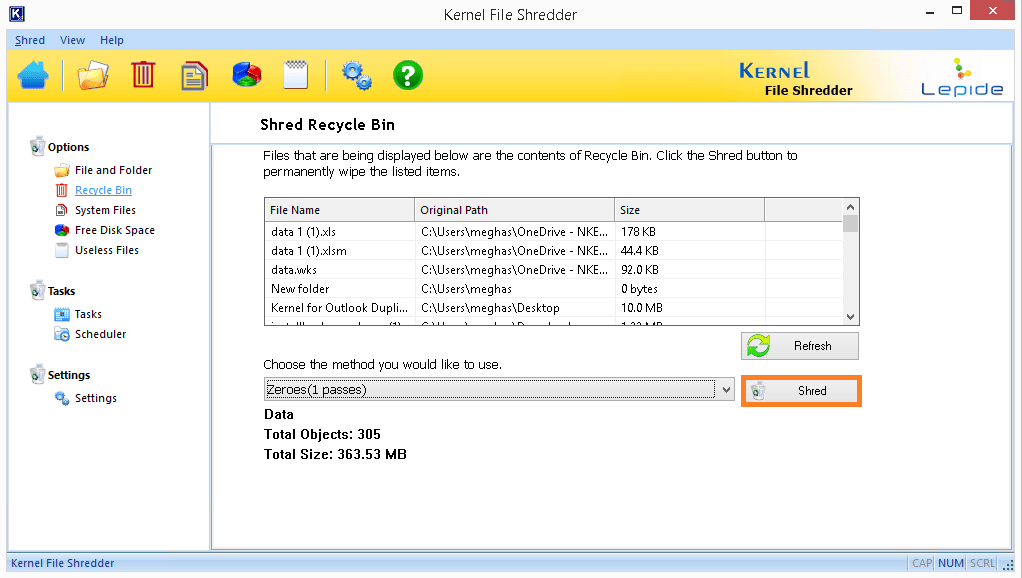
- Click on Yes to confirm initiating the shredding process.
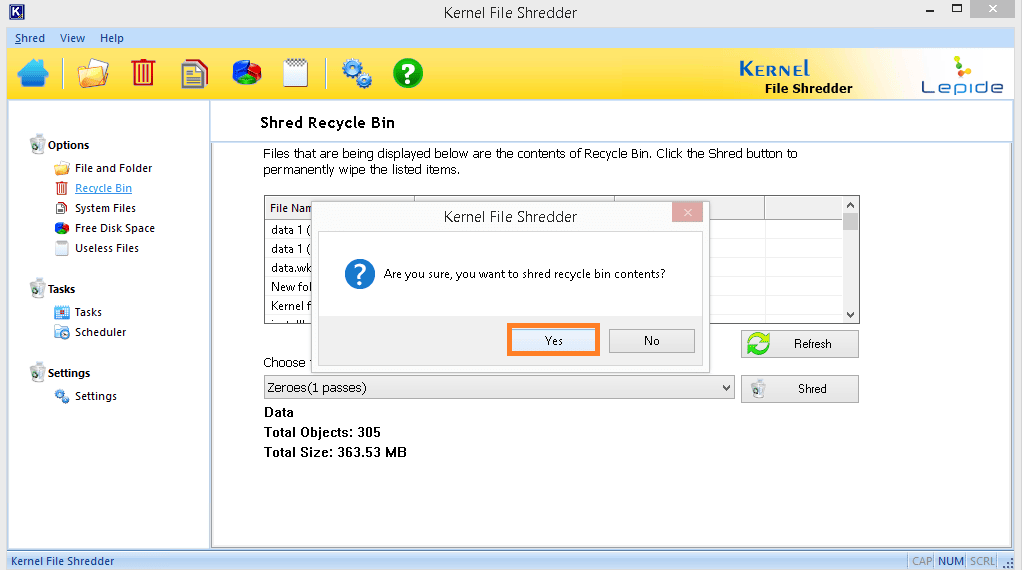
- The files would get shredded from the Recycle Bin folder. It will get completed soon, showing the elapsed time as well.
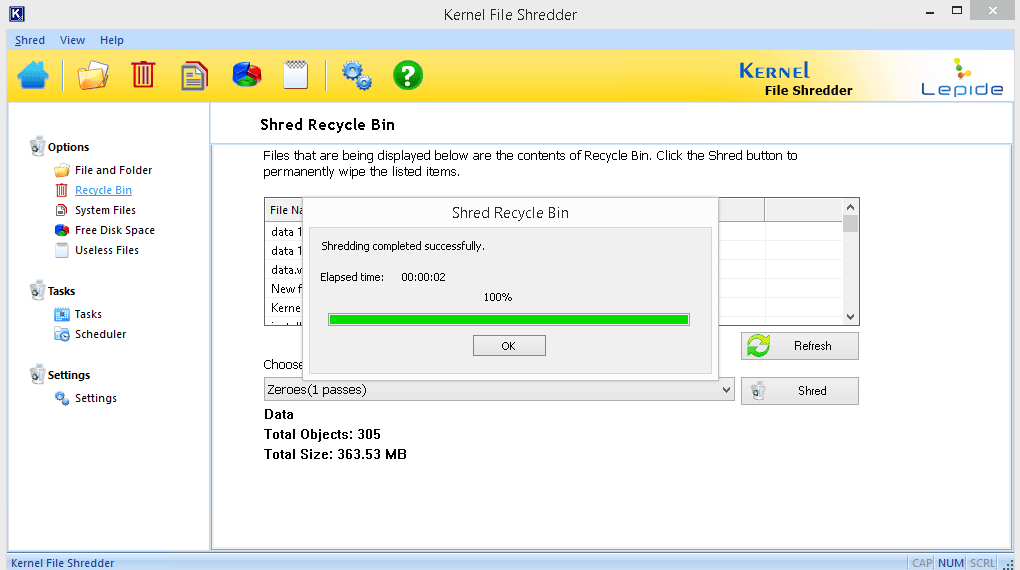
- Now, your data in the Recycle Bin folder is completely removed, and there are no chances for anybody to recover it from anywhere.
What does Kernel File Shredder Offer?
We are listing some important features of this advanced tool for our users.
- Shredding Files and Folders from system drive locations
- Shredding Recycle Bin files and folders
- Shredding System Files – Windows objects (Windows Temporary Files), Internet objects (Temporary Internet Files, Internet Cookies)
- Shredding Free Disk Space
- Shredding useless files from system folder or drive
- Full support to all of the Windows versions
- Log files for shredded file items process
The software is easy to use can be operated by anyone. It securely deletes files on Windows 10 and other Windows versions. So, if you have to ensure that nobody can access your deleted Windows data, trust this software.
![]()
Summary
Even permanently deleted data (deleted using "Shift + Delete" action or using folder property settings) from system locations are recoverable using Windows Data Recovery solutions. To erase data permanently, a complete and reliable shredding tool is suggested in this blog. It helps you shred the data completely from the system before selling it or abandoning it.
How to Permanently Delete Files After Emptying Recycle Bin
Source: https://www.nucleustechnologies.com/blog/delete-files-permanently-from-your-windows-recycle-bin/

0 Response to "How to Permanently Delete Files After Emptying Recycle Bin"
Post a Comment