Free Clipart Black and White Outline Kid Drawing Centers
Add clip art to your file
Word for Microsoft 365 Outlook for Microsoft 365 PowerPoint for Microsoft 365 Publisher for Microsoft 365 Excel for Microsoft 365 for Mac Word for Microsoft 365 for Mac PowerPoint for Microsoft 365 for Mac Word for the web OneNote for the web PowerPoint for the web Word 2021 PowerPoint 2021 Publisher 2021 OneNote 2021 Excel 2021 for Mac Word 2021 for Mac PowerPoint 2021 for Mac Word 2019 PowerPoint 2019 Publisher 2019 Excel 2019 for Mac Word 2019 for Mac PowerPoint 2019 for Mac Excel 2016 Word 2016 Outlook 2016 PowerPoint 2016 Publisher 2016 OneNote 2016 Excel 2013 Word 2013 Outlook 2013 PowerPoint 2013 OneNote 2013 Publisher 2013 Excel 2010 Word 2010 Outlook 2010 PowerPoint 2010 OneNote 2010 Publisher 2010 More...Less
Depending on which version of Office you have, you may be able to use an Officelibrary of clip art, or get clip art from the web.
Insert clip art
In the newer versions of Office, there's no longer a clip art library, but Office still helps you insert clip art.
STEP 1:
Select Insert > Online Pictures
(In Outlook, when you're using the Reading pane, there isn't an Insert menu. Click Pop Out  and then you'll see the Insert menu.)
and then you'll see the Insert menu.)

STEP 2:
Type a word or phrase to describe what you're looking for, then press Enter.

STEP 3:
Filter the results by Type for Clipart.

STEP 4:
Select a picture.

STEP 5:
Select Insert.

That's it!
The image is inserted in your Office document.

Clip art and copyright
The licensing filter (Creative Commons only or All) can help you choose images that are appropriate for the use you have in mind. (Read about Creative Commons licenses here.)
When using pictures or clip art from Bing, you're responsible for respecting copyright, and the license filter in Bing can help you choose which images to use.
Free image library: the Pickit add-in
Another option is to install an Office add-in named Pickit that puts free, licensed clip art in Office.
Click a section title below to open it and read detailed instructions.
-
Open the Office app you want to add Pickit it to (Word, PowerPoint, or Excel).
-
On the Insert tab, in the Add-ins group, select Store.

The Office Add-ins dialog box opens.
-
In the dialog box, use the Search box to look for Pickit Free Images.
-
Click the Add button for Pickit Free Images.
-
Close the Office Add-ins dialog box.
Pickit may take a few moments to be "loaded" into the Office app. When it's done, a message appears at the bottom of your app window telling you so.
At the far right end of the ribbon, on the Home tab, you'll see the circular pink Pickit icon:

Once Pickit is on your computer, you can find pictures with it as described here:
-
On the Home tab of the Ribbon, in the Pickit section at the far right, select the Free Images button.
The Pickit Free Images task panel opens on the right side of the application window.
-
On the pink toolbar near the top, use the second tab, the Pickit market, to browse for images.
Pickit lets you browse images in several ways:
-
There's a search box (callout A in the picture) where you can type keywords such as flower, clipart, and business.
-
A set of featured collections (B) just below the Search box. The set includes a Clip Art Characters collection.
-
There are 25 collections (C) organized by Pickit.
-
There are numerous user collections (D) to browse.
-
There are 35 categories (E) of images (such animals and pets, cities and places, music and instruments, and transportation) you can choose from at the bottom of the task panel.

New kinds of clip art for Microsoft 365
Microsoft 365 doesn't have traditional clip art anymore, but subscribers get two fresh kinds of art in its place—icons and 3D models, available on the Insert tab of the ribbon, near where the Clip Art button used to be:

| Icons are ready-made images that you can insert, pivot, rotate, color, and resize (with no loss of quality). To read about icons, see Insert SVG images and icons. | |
| 3D graphics look alive and can be rotated to any position you like. To read about these 3D images, see Get creative with 3D models. |
Voice clips instead of clip art
Looking for information about adding an audio clip to a slide? See Add or delete audio in your PowerPoint presentation.
Feedback
If an online clip art library is a feature you'd like to see brought back to Office, we encourage you to suggest features by clicking Help > Feedback > I have a suggestion.
Insert clip art
In Office 2013 and Office 2016, there's no longer a clip art library, but Office still helps you insert clip art.
STEP 1:
Select Insert > Online Pictures
(In Outlook, when you're using the Reading pane, there isn't an Insert menu. Click Pop Out  and then you'll see the Insert menu.)
and then you'll see the Insert menu.)

STEP 2:
Type a word or phrase to describe what you're looking for, then press Enter.

STEP 3:
Filter the results by Type for Clipart.

STEP 4:
Select a picture.

STEP 5:
Select Insert.

That's it!
The image is inserted in your Office document.

Clip art and copyright
The licensing filter (Creative Commons only or All) can help you choose images that are appropriate for the use you have in mind. (Read about Creative Commons licenses here.)
When using pictures or clip art from Bing, you're responsible for respecting copyright, and the license filter in Bing can help you choose which images to use.
Free image library: the Pickit add-in
Another option is to install an Office add-in named Pickit that puts free, licensed clip art in Office.
Click a section title below to open it and read detailed instructions.
-
Open the Office app you want to add Pickit it to (Word, PowerPoint, or Excel).
-
On the Insert tab, in the Add-ins group, select Store.

The Office Add-ins dialog box opens.
-
In the dialog box, use the Search box to look for Pickit Free Images.
-
Click the Add button for Pickit Free Images.
-
Close the Office Add-ins dialog box.
Pickit may take a few moments to be "loaded" into the Office app. When it's done, a message appears at the bottom of your app window telling you so.
At the far right end of the ribbon, on the Home tab, you'll see the circular pink Pickit icon:

Once Pickit is on your computer, you can find pictures with it as described here:
-
On the Home tab of the Ribbon, in the Pickit section at the far right, select the Free Images button.
The Pickit Free Images task panel opens on the right side of the application window.
-
On the pink toolbar near the top, use the second tab, the Pickit market, to browse for images.
Pickit lets you browse images in several ways:
-
There's a search box (callout A in the picture) where you can type keywords such as flower, clipart, and business.
-
A set of featured collections (B) just below the Search box. The set includes a Clip Art Characters collection.
-
There are 25 collections (C) organized by Pickit.
-
There are numerous user collections (D) to browse.
-
There are 35 categories (E) of images (such animals and pets, cities and places, music and instruments, and transportation) you can choose from at the bottom of the task panel.

New kinds of clip art for Microsoft 365
Microsoft 365 doesn't have traditional clip art anymore, but subscribers get two fresh kinds of art in its place—icons and 3D models, available on the Insert tab of the ribbon, near where the Clip Art button used to be:

| Icons are ready-made images that you can insert, pivot, rotate, color, and resize (with no loss of quality). To read about icons, see Insert SVG images and icons. | |
| 3D graphics look alive and can be rotated to any position you like. To read about these 3D images, see Get creative with 3D models. |
Voice clips instead of clip art
Looking for information about adding an audio clip to a slide? See Add or delete audio in your PowerPoint presentation.
Feedback
If an online clip art library is a feature you'd like to see brought back to Office, please send us your feedback.
-
On the Insert tab of the toolbar ribbon, in the Images section, select Clip Art.
(In Outlook, when you're using the Reading pane, there isn't an Insert menu. Click Pop Out
 and then you'll see the Insert menu and the Clip Art icon.)
and then you'll see the Insert menu and the Clip Art icon.)The Clip Art task panel appears on the right side of the application window.
-
In the Search for box, type keywords that describe the art you're looking for.
-
Under Results should be, select the types of media you want included in the search results:

-
Ensure that Include Bing content is selected if you're connected to the internet and want images from the web included in your search results. *

Turning on this option gives you more search results to choose from. (Otherwise, leave that box cleared, and you'll only receive search results from the pictures installed on your computer by Office 2010.)
-
Select Go to start the search.
The search results are shown in the task panel.
-
You can scroll vertically if the results don't all fit in the task pane.
-
To see a larger version of a thumbnail image in the result list, or to simply see the image if all that is shown is a small red x placeholder, right-click the thumbnail and select Preview/Properties.

While you're in the Preview/Properties window, you can browse through the images by selecting Previous and Next.

-
-
To insert a picture in your document, right-click the thumbnail image in the task panel, and select Insert.

Once the image is inserted, you can adjust its placement by selecting it and dragging with the mouse.
When you search for clip art and pictures online, you'll be directed to Bing. You're responsible for respecting copyright, and the license filter in Bing can help you choose which images to use.
* Bing Image Search filters are based on the highly respected Creative Commons license system. To better understand the licensing options, see Filter images by license type. You're responsible for respecting the rights of others' property, including copyright.
In Microsoft 365 and Office 2019 for Mac, beginning with version 16.19, you can go on the web to find clip art and other pictures.
STEP 1:
Select Insert > Pictures > Online Pictures
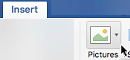
STEP 2:
Type a word or phrase to describe what you're looking for, then press Enter.
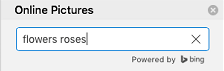
STEP 3:
Filter the results by Type for Clipart.
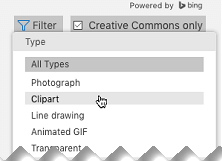
STEP 4:
Select a picture.
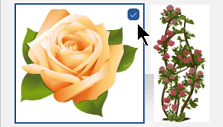
STEP 5:
Select Insert.
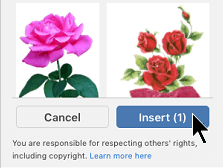
That's it!
The image is inserted in your Office document.

The licensing filter (Creative Commons only or All) can help you choose images that are appropriate for the use you have in mind. (Read about Creative Commons licenses here.)
Sorry, clip art isn't supported in Office 2016 for Mac.
You can use Insert > Pictures to add pictures from your computer or from the Photo Browser.
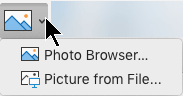
Microsoft 365 supports Online Pictures, Icons, and 3D objects, and it gets feature updates monthly:
Buy or try Microsoft 365
-
Select Insert > Picture > Bing.
-
In the Online Pictures dialog box, type words describing the kind of picture you want (such as roses), and then press Enter.
-
Select the Filter button
 and then select Clipart under the Type category.
and then select Clipart under the Type category.
-
Select the image you want to insert, then click the Insert button.
(You can only insert one picture at a time.)
The licensing filter (Creative Commons only or All) can help you choose images that are appropriate for the use you have in mind. (Read about Creative Commons licenses here.)
-
Select Insert > Pictures > Bing pictures.
-
In the Online Pictures dialog box, type words describing the kind of picture you want (such as roses), and then press Enter.
-
Select the Filter button
 and then select Clipart under the Type category.
and then select Clipart under the Type category.
-
Select the image you want to insert, then click the Insert button.
(You can only insert one picture at a time.)
The Licensing filter (Creative Commons only or All) can help you choose images that are appropriate for the use you have in mind. (Read about Creative Commons licenses here.)
We're sorry. Excel for the web doesn't support inserting clip art or online pictures. You can insert pictures from your computer by selecting Insert > Picture.
-
Select Insert > Picture > From Online.
-
In the Online Pictures dialog box, type words describing the kind of picture you want (such as roses), and then press Enter.
-
Select the Filter button
 and then select Clipart under the Type category.
and then select Clipart under the Type category.
-
Select the image you want to insert, then click the Insert button.
(You can only insert one picture at a time.)
The licensing filter (Creative Commons only or All) can help you choose images that are appropriate for the use you have in mind. (Read about Creative Commons licenses here.)
See Also
Make or find Pictures in Office
Add a drawing to a Word document
Icons: A new kind of clip art
Need more help?
Free Clipart Black and White Outline Kid Drawing Centers
Source: https://support.microsoft.com/en-us/office/add-clip-art-to-your-file-0a01ae25-973c-4c2c-8eaf-8c8e1f9ab530

0 Response to "Free Clipart Black and White Outline Kid Drawing Centers"
Post a Comment